Thunderbird is the mail client from Mozilla. You can install it from your SUCS Member's CD or download it from mozilla.org.
When you run Thunderbird for the first time, it will ask you to set up an account.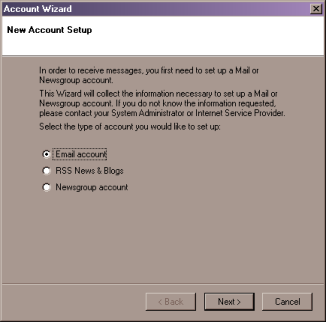
Make sure that "Email account" is selected, then click Next.
Enter your name and your email address. Your email address will be your SUCS username followed by "@sucs.org". When you have done this, click Next.
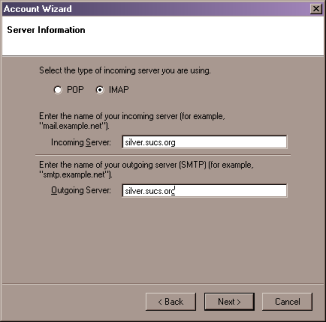
You will be asked to choose between POP and IMAP mail collection. SUCS supports both, but IMAP is generally better so choose that. Put sucs.org into the boxes for both the Incoming and Outgoing servers. Note that these settings are not complete. You will need to use secure IMAP, and that option is not available in the wizard. When we have completed the wizard, we will need to go back and select this option. Click Next.
You will now be asked for your username. Thunderbird will guess that this is the bit before the @ sign in your email address. In this case it is right, so click Next.
Now, you need to choose a name for your account. The default of your email address is fine, but you could call it "SUCS Account", for example, if you prefer. Click Next.
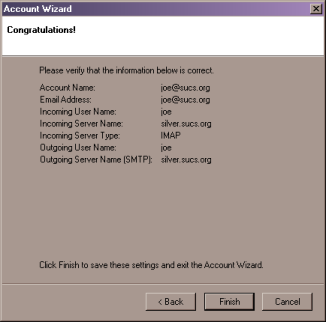
You have now completed the wizard - click Finish.
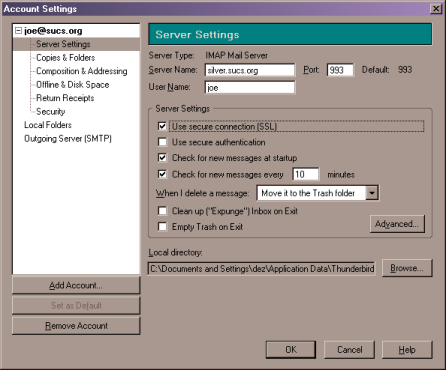
Now go to the Tools menu and select Account Settings... Click on the Server Settings section on the left and tick Use secure connection (SSL).
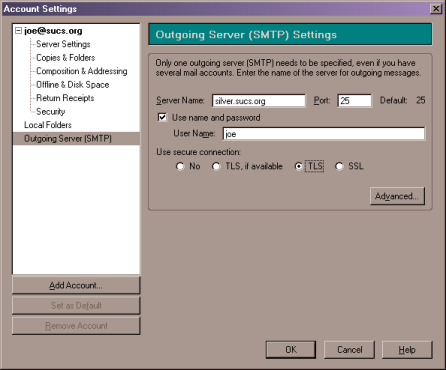
Now click on Outgoing Server (SMTP). Here, you should select TLS. Click OK. You have now completed the configuration of Thunderbird.
Page last modified by rollercow on Wed, 21 Nov 2018 17:37:18 +0000
