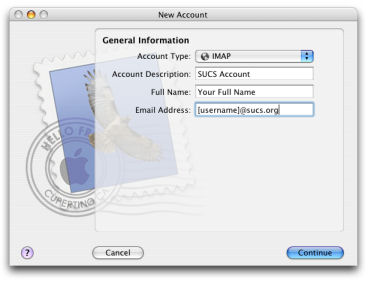Open the Mail program by clicking on its icon in the Dock:
![]()
If it is the first time you have run Mail on this computer, a wizard will appear and you will be prompted for your email settings immediately.
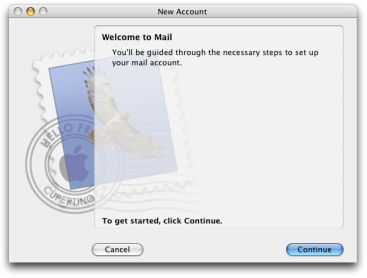
If this is the case, skip to the next step.
If you already have accounts in Mail, you will not be prompted to create an account. Instead, go to the Mail menu, and choose Preferences:
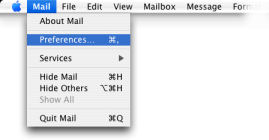
The preferences window will open. Make sure that "Accounts" is selected at the top.
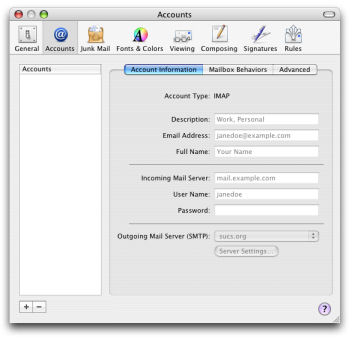
Click the "+" button at the bottom-left of the window. This will open the "New Account" wizard.
You will be asked for a name for the account (e.g. "SUCS Account"), your full name and your email address. This will be of the form [username]@sucs.org. Once you have entered these, click "Continue".
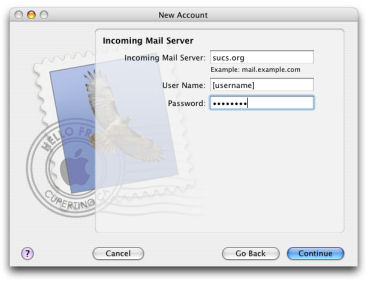
Then you will be asked for the details of the incoming mail server. When you click "Continue", Mail will test the server's connection.
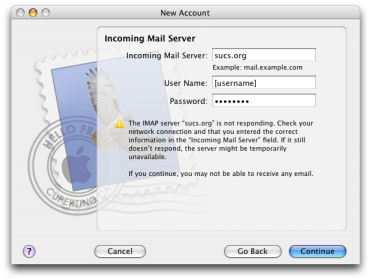
At this point, it will fail and you should click "Continue" again.
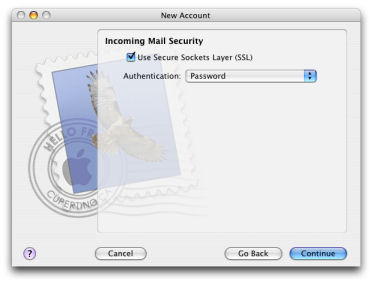
On the Incoming Mail Security page, you should tick "Use Secure Socket Layer (SSL)" and click "Continue".
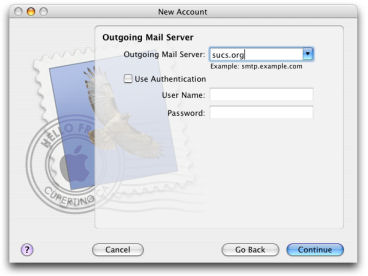
The Outgoing Mail Server can be set to sucs.org, using port 25, and "SSL". Click "Continue".
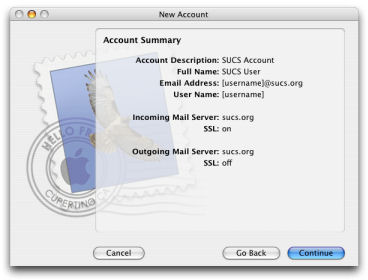
You will be presented with a summary of the settings you have entered. Click "Continue" again.
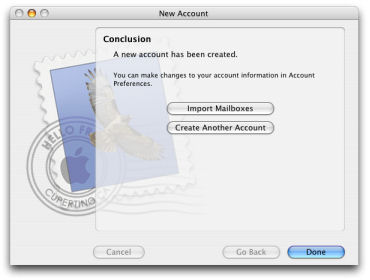
Click "Done" and you will be taken into the Mail program.
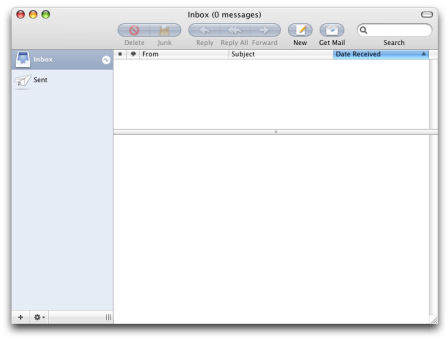
Click "Get Mail" to retrieve your mail. By default, Mail will fetch your email every five minutes.